一般來講,說到要讓PC(NB)+雲端+iPad同步,幾乎都會使用到DropBox,但是Keynote、Pages…….還有一些軟體卻不支援DropBox,而是支援WebDav
既然如此那當然要來實做一下如何將webDav和PC及iPad上的App串連起來
首先您可以先到http://mydisk.se 申請一個帳戶
請點選NEW ACCOUNT進入
輸入使用者名稱、電子郵件、帳號及密碼後按下Create
完成申請後點選login
再輸入一次您剛剛申請的帳號密碼後點選LOGIN
出現下面的畫面就表示申請帳號成功囉!您會有2g的空間可以使用 (學網測試過速度還算ok!)
接著用pages測一下
找到一份文件後,按下拷貝到WebDAV的選項 
輸入伺服器位址
https://mydisk.se/您的帳號
使用者名稱
密碼
按下登入 
如果順利登入的話(通常網站建議要10分鐘才會建立WebDAV)就可以選擇您要將此文件以何格式存在 WebDAV
我選擇以pdf存入
它會問你存在哪個資料夾,先選擇backup吧!
再點選拷貝
製作拷貝中
如果順利您就可以在網頁上看到,但是如何在pc上也掛上呢?以xp為例,點選網路上的芳鄰,新增一個網路位置
出現下面畫面就按下一步
再按一次下一步
輸入網路位址後點選下一步
輸入使用者名稱及密碼後按下確定
為網路位置取個名稱後選下一步
出現成功訊息後就按下完成吧!
接著會再要求您輸入一次使用者名稱與密碼(因為我剛剛沒有記憶密碼的原因)
看看backup裏真的有剛剛上傳的檔案耶!
拉個檔案到雲端及pc上去
再去iPad中選擇,從webDAV拷貝 
需要花點時間連接
出現目錄囉!
檔案也出現囉!用力給它點下去
開始轉檔
有些字型會不見,但是不傷大雅
齁齁齁!剛剛寫的文件出現囉!
結語:目前很多程式都逐漸支援WebDAV,新一代nas也幾乎都有支援,不過需要稍微設定一下,還有自己在學校架設WebDAV也還沒有嘗試過(不知道要用什麼PORT才不會被擋),不過這樣子完可以省掉一些利用ITUNES或是寄MAIL的麻煩,值得一試。




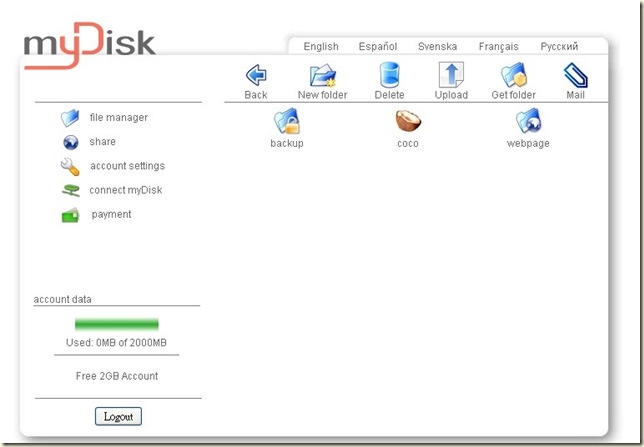

















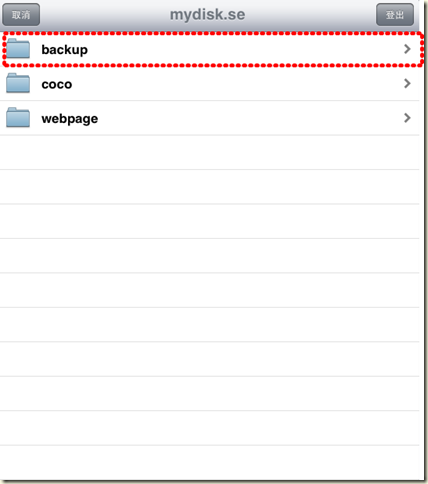
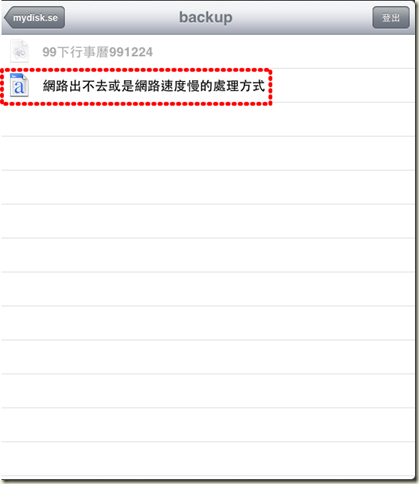




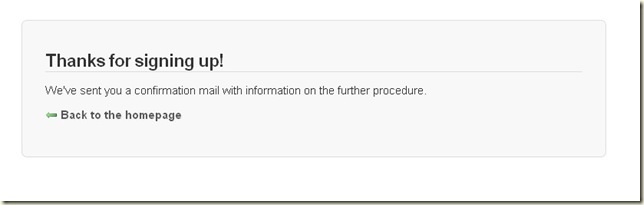






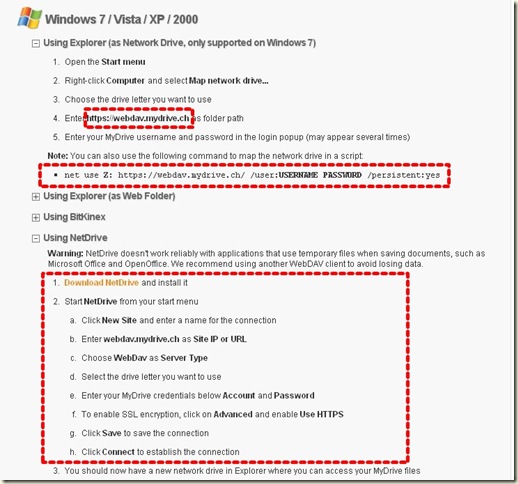




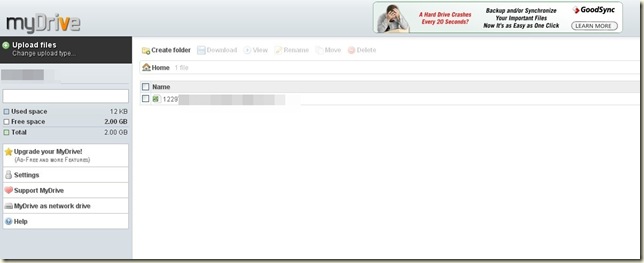
太好了我就是在找这个。谢谢用心。沙发
回覆刪除